Eine der wichtigsten Funktionen von Computern ist seit jeher das Schreiben: Textverarbeitung statt Schreibmaschine. Den wohl größten Verbreitungsgrad weist hierbei die Office-Software Word auf. Mit Einzug wesentlicher Office-Produkte in die iOS-Welt hat Word nun auch ein Zuhause auf dem iPad. Seit Mitte der 1990er Jahre benutze ich Word, fühle mich entsprechend versiert und sicher in der Bedienung und nutze es somit auch auf meinem iPad Pro. Ich musste jedoch feststellen: Word ist nicht Word. Microsoft bastelt für jedes Betriebssystem-Zuhause anscheinend eigene Softwareprodukte, die in ihrem Bedienungsumfang unterschiedlich ausgestaltet sind. Zumindest das Bedienungskonzept ist überall gleich oder zumindest vergleichbar.
Word auf dem iPad Pro zeigt sich insofern als kleines Geschwisterlein der großen Windows- oder Mac-Versionen. Mit diesem Beitrag möchte ich den Nutzen und die Grenzen der Word-App für iOS besprechen – zumindest in der Hinsicht, wie ich es wahrnehme.
Das Gesamtfazit kann ich vorwegnehmen: Word auf dem iPad ist eine alltagstaugliche Textverarbeitung, mit der Dokumente erstellt, bearbeitet, überprüft und gespeichert werden können. Die Grenzen zeigen sich insbesondere bei den Möglichkeiten der Dokumentengestaltung und Textformatierung. Für eine differenzierte und professionell erscheinende Gestaltung benötige ich ergänzend eine Nachbearbeitung mit der „großen“ Version auf meinem Mac mini.
Die Menübänder
Die Funktionsmöglichkeiten, die Word auf dem iPad bietet, zeigen sich vor allem über eine Betrachtung der Menübänder.
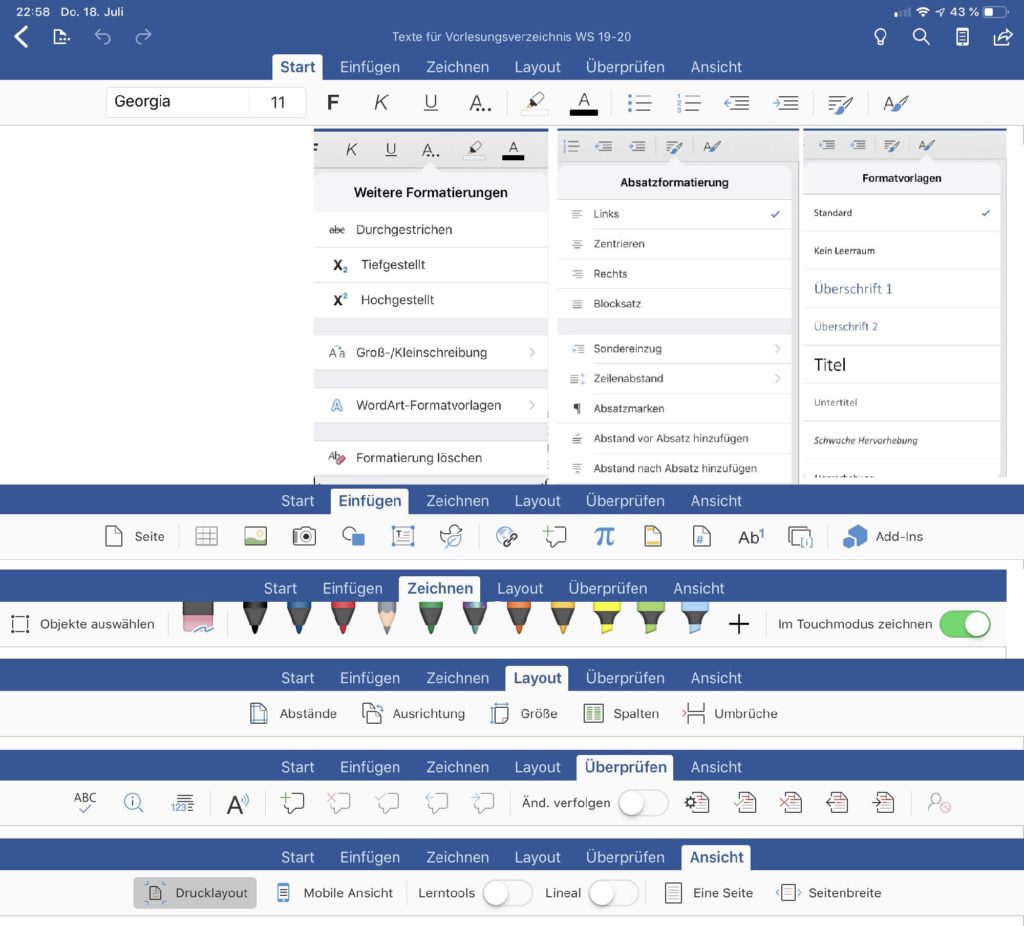
Im Menüband Start stehen grundlegende Formatierungsfunktionen für Buchstaben und Absätze zur Verfügung. Dabei sind die Justierungsmöglichkeiten begrenzt. Beispielsweise kann der Zeilenabstand nur aus Einträgen einer Liste ausgewählt und keine eigenen Werte eingetragen werden. Formatvorlagen, die insbesondere für die Gliederung eines Dokuments und die Erstellung eines Inhaltsverzeichnisses bedeutsam sind, können zwar aus einer Liste ausgewählt, jedoch nicht bearbeitet werden.
Über das Menüband Einfügen lassen sich bestimmte Elemente in das Dokument einfügen. Hier stehen u.a. Formen oder Kommentare zur Auswahl. Mit dem Einfügen von Bildern oder einer Kameraaufnahme wird auf die im iPad abgelegten Fotos bzw. auf die Kamera und die damit verbundenen App-Möglichkeiten zugegriffen.
Beim Einfügen einer Tabelle steht mir nur eine Schaltfläche zur Verfügung; eine Auswahl der Zeilen und Spalten ist nicht möglich, sondern muss nachträglich eingearbeitet werden.
Interessant ist die Schaltfläche zum Einfügen von Add-Ins. Hier können Third Party-Apps geladen werden für bestimmte zusätzliche Funtionen. Der Umfang dieser Apps hält sich in Grenzen, deutschsprachige Angebote sind nicht darunter. Da probiere ich aber noch aus.
Mit dem Menüband Zeichnen stehen Stifte zur Verfügung, die mit dem Apple Pencil sehr gut genutzt werden können. Es ist möglich, das Zeichnen mit dem Finger zu erlauben („Im Touchmodus zeichnen“) oder nur mit einem Stift. Dies ist hilfreich, um mit dem Finger nur Auswahlbefehle und Seitenbewegungen durchführen zu können. Schön ist, dass weitere Stifte (Stifte, Bleistifte, Textmarker) angelegt bzw. angelegte gelöscht werden können, um ein ganz individuelles Stiftebrett zu haben.
Das Menüband Layout kommt mit basalen Funktionen daher, die für die Dokumentengestaltung jedoch zentral sind. Die Seitenabstände können hier sogar manuell eingestellt werden. Das Dokument kann mehrspaltig organisiert werden. Umbrüche (Seiten-, Spaltenumbrüche und auch Abschnittsumbrüche) können eingefügt werden. Hier wird das Umbruch- und Abschnittskonzept der „großen“ Versionen (grundsätzlich) bewahrt. Umbrüche können allerdings nicht über einen Tastaturkurzbefehl eingefügt werden, sondern ausschließlich über den Menübefehl.
Eine Funktion, die ich in professionellen Dokumenten als zentral erachte, fehlt leider: Die Silbentrennung. Die Formatierung im Blocksatz – insbesondere bei der Arbeit mit mehreren Spalten – kommt da an ihre Grenzen des Ordentlichaussehens.
Das Menüband Überprüfen ermöglicht das Verfolgen und Bearbeiten von Änderungen, was für die Bearbeitung eines von anderen erstellten Dokuments oder für das Weiterreichen an andere sehr bedeutsam ist. Hier lassen sich auch die Informationen zum Dokument anzeigen (Zeichenanzahl etc.). Schön ist die Möglichkeit, sich per Schaltfläche den Text vorlesen zu lassen.
Im Menüband Ansicht finden sich für die Funktionalität hilfreiche Befehle. So wird das Dokument standardmäßig im Drucklayout angezeigt, es ist aber auch eine „Mobile Ansicht“ möglich, die sich auf den Text konzentriert (Zeichenelemente können damit auch nicht angezeigt werden). Das Einblenden eines Lineals kann hier vorgenommen werden; leider geschieht dies dies nur am oberen Seitenrand, ein Lineal auf der linken Seite existiert nicht.
Dokumenten- und Dateimanagement
Wenn hinsichtlich des Funktionsumfanges festgestellt werden muss, dass Word nicht Word ist, gilt diese Feststellung nicht für das Dokumentenhandling über mehrere Plattformen hinweg. Das auf dem iPad erstellte Dokument sieht in Word für Mac und in Word für Windows genauso aus. Und umgekehrt ist es (grundsätzlich) auch so. Das ist natürlich dann besonders schön, wenn ich Feinheiten eines Dokuments auf dem Mac bearbeitet habe und ich unterwegs noch eine winzige Kleinigkeit im Text ändern möchte. Hier kommt allerdings das Fehlen der Silbentrennung (s.o.) negativ zum Tragen. Fertig formatierte Dokumente mit Silbentrennung sehen nach dem Öffnen in Word auf dem iPad anders aus, weil die Silbentrennung nicht angezeigt wird und sich Texte somit verschieben. Ich hoffe, dass Microsoft in nicht allzu ferner Zukunft die Silbentrennung ermöglicht.
Erstellte Dokumente können in andere Dateiformate exportiert werden. Zur Verfügung stehen das odt- und das pdf-Format. Über den „Drucken“-Dialog kann das Dokument auf einem AirPrint-Drucker ausgegeben werden, aber auch in einer anderen App geöffnet werden.
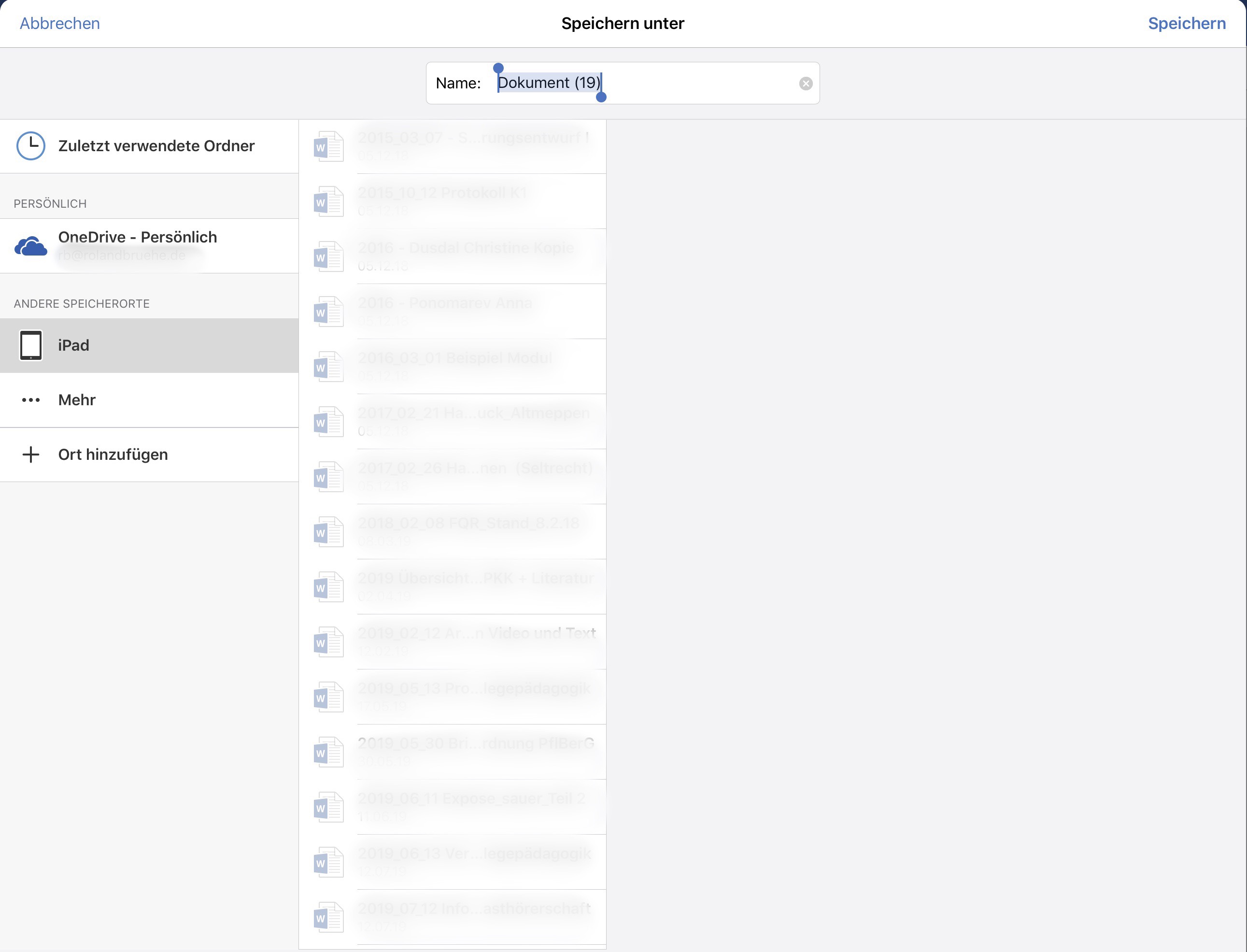
Das Speichern der Dokumente erfolgt im docx-Format. Dokumentvorlagen können nicht angelegt werden. Geöffnete Dokumentvorlagen (dotx-Format) werden als normale Worddateien angezeigt und können nicht als Vorlage verändert und abgespeichert werden. Das ist natürlich sehr schade, da gerade die Dokumentvorlagen ein produktives Arbeiten deutlich unterstützen.
Als Datenspeicherorte werden standardmäßig Ordner in der OneDrive-Cloud und auf dem iPad angezeigt. Unter „Mehr“ verbergen sich Dateiablageorte, die über die Dateien-App des iPad anwählbar sind; der entsprechende Dialog nutzt dazu auch diese App.
Um sicherzustellen, dass meine Dokumente korrekt abgespeichert werden, nutze ich inzwischen ausschließlich den Word-Ordner auf dem iPad. Mit dem neuen iPadOS soll es ja möglich sein, eigene Ordner auf dem iPad zu erstellen; dies werde ich hierfür auch gebrauchen. Normalerweise greife ich auf alle arbeitsbezogenen Dateien über den WebDAV-Dienst meiner Hochschule zu; wir nutzen OwnCloud. Ich habe aber die Erfahrung gemacht, dass das Speichern und das Synchronisieren von Änderungen im Dokument nicht zuverlässig erfolgt, wenn ich die Dokumente gleich in einem OwnCloud-Ordner ablege. Dies mag mit der Zusammenarbeit des OwnCloud-Clients auf dem iPad mit der Dateien-App zu tun haben. Ich helfe mir also so, dass ich die fertig bearbeiteten Dokumente vom iPad-Ordner per Drag and Drop in den entsprechenden OwnCloud-Ordner verschiebe.
Es ist zurzeit nur möglich, ein Dokument zu öffnen. Hier freue ich mich auf iPadOS, das im Herbst erscheinen soll. Dann kann ich mehrere Dokumente gleichzeitig öffnen. Dies wird den Workflow sicherlich verbessern.
Fazit
Um mein vorgezogenes Fazit vom Anfang aufzugreifen: Word auf dem iPad stellt eine alltagstaugliche Textverarbeitung dar, die in sich bereits komplex daherkommt. Ansprechende und funktionale Dokumente können damit grundsätzlich erstellt werden. Will man größere Gestaltungsmöglichkeiten nutzen, muss das Dokument in Word für Windows oder Word für Mac weiterbearbeitet werden. Hier zeigt sich die Stärke der Office-Welt über die Plattformen hinweg: Dokumente werden in beide Richtungen korrekt dargestellt.
Mit dem geringeren Funktionsumfang auf dem iPad kann ich inzwischen gut leben. Einzig die fehlende Silbentrennung ist ein Ärgernis und Hindernis für mich. Ansonsten habe ich für meine täglichen Arbeiten an Dokumenten eine gute App zur Hand, die mit dem Look and Feel eines iPad konform geht.
